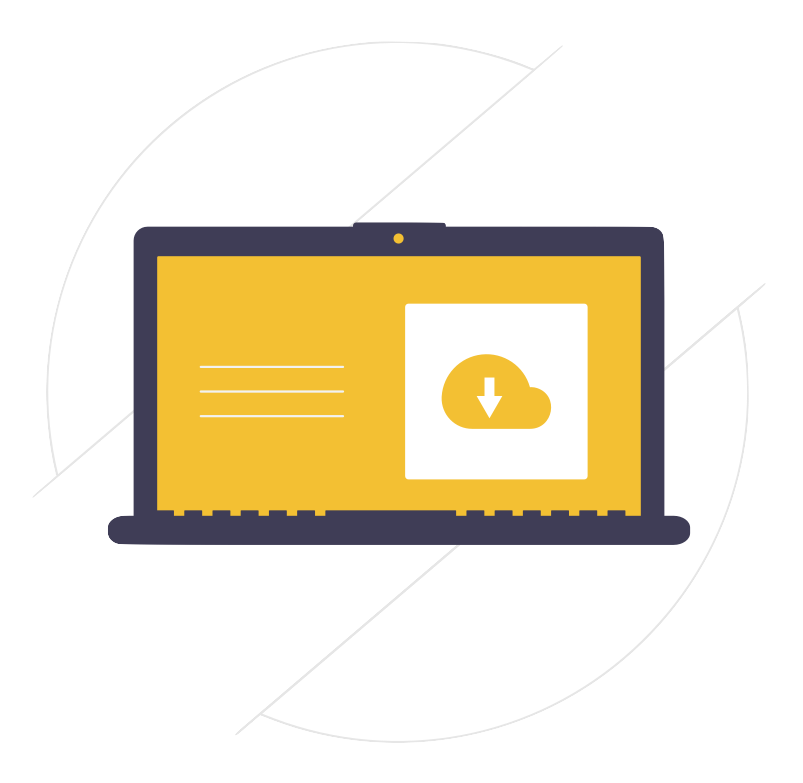
Over the past few months, Google Drive, Dropbox, Box, and OneDrive users on Apple computers have experienced small and not-so-small changes to how files saved to these cloud services appear in the Finder. The notes below address the user experience with Google Drive specifically, but some of these particulars are relevant also for other cloud file storage solutions.
User experience changes in Google Drive for Desktop
Where to find “Google Drive”
In Finder, “Google Drive” no longer appears in the “Favorites” section of the sidebar, and instead is listed under “Locations.” You will still be able to see a link to “Google Drive” from your Home directory, right after “Desktop,” “Documents,” and “Downloads.”
If you have connected more than one Google account to Google Drive for Desktop (for example your business and personal accounts), this link will include your email address to distinguish the different accounts.
Shortcuts broken
As a result of this change from “Favorites” to “Locations,” any shortcuts to Google Drive folders that you created and saved to your Desktop or to the sidebar in Finder will be broken and will need to be recreated manually. What’s especially confusing is that you might still see the files you expect inside these folders when you click these old links, but they will not be the files that are syncing to Google Drive. Be sure to recreate all your Google Drive shortcuts.
Move and copy files in Finder
Previously, if you dragged a file from a Google Drive folder to your Desktop or another local storage space, your computer would copy that file. Now, if you just drag a file from Google Drive to Desktop that file will *move* and get deleted from Google Drive. That’s confusing, and can even be a little alarming, but not if you think about it this way: dragging a file from Google Drive to your Desktop now works the same as dragging any file in your Finder — it moves the file. If you want to copy the file while dragging, hold down the option key.
External references may get messed up
The old version of Google Drive created full file paths for everyone that started with /Volumes/GoogleDrive/ and were the same for all users. Under the new architecture mandated by Apple, the full path goes through your Home folder (/Users/[yourname]/Library/CloudStorage/GoogleDrive/), which is different for every user. This can be a big problem for teams sharing files with externally-referenced files (ex-refs).
When you place images or other drawings into a file in InDesign or AutoCAD, the program is saving a file path to this ex-ref. Whenever possible, that file path is a relative file path that indicates where the ex-ref is in relation to the main file. But in certain situations the file path saved is an absolute path, starting from the top level or root level of your entire directory. When that happens, this full file path to an ex-ref won’t be the same for you as it is for your colleagues, because the absolute path includes the name of your Home folder, which is the same as your computer login name. That means that if you place a drawing into AutoCAD, and then your colleague opens that AutoCAD file to make additional edits, they won’t be able to work on the ex-ref you placed.
The solution generally is to make sure that ex-refs live in the same folder as the main file you are working on, or in a folder below that file. That way the file path for an ex-ref can always be a relative path and won’t need to use the name of your Home folder.
Other bugs
Some users have experienced problems that are not intentional security changes and are more easily classified as bugs. If any of these are happening to you, first try a simple restart of your computer. If that doesn’t help, a reinstall of Google Drive for Desktop is usually the best course of action.
- Google Drive seems to be constantly syncing files and limiting the performance of your computer.
- Google Drive starts saving files locally that are meant to be saved only in the cloud. If this happens with a large folder, you can end up running out of storage space on your computer.
- Google Drive is not reporting the sync status of certain files correctly — files you add to Google Drive in your Finder are not showing up at drive.google.com in your web browser and are not accessible for your colleagues.
What’s really going on?
All these changes are related to a new API for cloud storage providers called File Provider that Apple first released in macOS 12.1 to integrate cloud file storage solutions more securely and consistently in the operating system. While Box responded to Apple’s extension change in 2021, only since September 2022 have we seen Google Drive, Dropbox, and OneDrive rewrite their applications for desktop integration to use the new API.
Cloud file storage solutions that show up as external drives in Finder have been available for years, but were always a bit of a hack, and were implemented in different ways on different systems using “kernel” extensions that were allowed to make deep changes to Apple’s OS. These hacks were incredibly helpful for users, especially when cloud file storage solutions figured out how to show you all the files you had in the cloud without actually downloading them. But kernel extensions presented a security problem for Apple in that they implemented changes to core OS functions and opened up security vulnerabilities that Apple couldn’t cover.
Apple has deprecated support for kernel extensions in general. In order to accommodate the popular and useful cloud file storage solutions, Apple published a new API called File Provider that created integration to these cloud services at the user level, not the system level. As a result, the applications that run the interface for interacting with these cloud files needed to be rebuilt.
Certain changes in functionality are expected and even desired by Apple (like how files are moved, not copied, when you drag them). Others are user-interface bugs that will hopefully get cleared out as Google continues to update Google Drive for Desktop.
How do you know if you’re on the new version?
If you are running macOS 12.1 or higher (Monterey or Ventura) then you are probably already using the most recent version of Google Drive for Desktop and have had these changes implemented. The best way to be sure is to check the preferences of Google Drive.
- Click the Google Drive icon in your menu bar.
- Click the gear icon, then Preferences.
- Click the gear icon in the window that appears. Here you’ll see more detailed preferences for each of the Google accounts you have connected to Google Drive for Desktop.
- Under “Google Drive streaming location,” if the “Change” link is grayed out and you see the notice “Folder location is controlled by macOS,” you are working under the new architecture described above.